Untuk software-nya bisa anda download disini
C++Builder™
6 Enterprise
Minimum system requirements
Minimum system requirements
- Intel® Pentium® II/400 MHz or compatible
- Microsoft® Windows® 98, 2000 (SP2), and XP
- 128 MB RAM (256 MB recommended)
- 750 MB hard disk space (full install)
- CD-ROM drive
- SVGA or higher resolution monitor (800x600, 256
color)
- Mouse or other pointing device
C++Builder™
6 Professional
Minimum system requirements
Minimum system requirements
- Intel® Pentium® II/400 MHz or compatible
- Microsoft® Windows® 98, 2000 (SP2), and XP
- 128 MB RAM (256 MB recommended)
- 650 MB hard disk space (full install)
- CD-ROM Drive
- SVGA or higher resolution monitor (800x600, 256
color)
- Mouse or other pointing device
2. Cara Menginstal
Hal yang pertama dibutuhkan adalah terinstall-nya software Daemon Tools untuk mount installer Borland C++ builder-nya karena rata-rata installer yang ada di internet berbentuk .iso, untuk versi yang saya gunakan sudah full version sehingga terdapat serial number-nya. Saya memakai Borland C++ Builder 6, karena yang versi 5 sudah tidak dapat dilakukan instalasi di Windows 7.
Pertama-tama kita mount image Borland C++ Builder-nya dengan langsung klik 2x image installer-nya
Lalu kita pindah ke virtual drive-nya, disana ada INSTALL.exe langsung klik 2x, maka hasil-nya akan tampil seperti ini
Langsung saja klik C++ Builder 6, proses instalasi akan mulai dilakukan
Klik Next
Silahkan mengisi Serial Number & Authorization Key, untuk Serial Number & Authorization key bisa dicari sendiri di Google / bisa mencari keygen yang disediakan
Setelah itu pilih I Accept Agreement, lalu klik Next
Klik Next lagi
Paket instalasi
Borland C++ dapat dipilih dalam tiga pilihan yaitu Typical, Compact dan Custom. Silahkan lakukan pemilihan pada Custom untuk melihat semua paket yang tersedia, setelah itu klik Next
Pastikan semua paket instalasi ada pada masing-masing direktori, lalu klik Next
Yang ini untuk memilih versi Office yang digunakan, sebenarnya tidak berpengaruh. Pilih saja Office 2000, lalu klik Next
Klik Next lagi
Untuk tempat Instalasi kita bisa saja memilih default yaitu di drive C:\
Atau kita bisa pilih drive yang lain misal-nya di drive D:\, karena ada masalah keamanan yang ditanam pada partisi jika kita menginstal-nya di Windows 7. Lalu klik Next
Klik Next untuk menyimpan database instalasi-nya
Klik Next lagi
Tunggu sampai loading-nya selesai
Klik Finish
Silahkan restart komputer anda
3. Registrasi
Ketika pertama kali membuka program Borland C++ Builder 6 anda akan diminta melakukan registrasi Lakukan pilihan ke-2 untuk registrasi, lalu klik Next
Klik Next maka kita akan disuruh memasukkan 4 data yaitu, Serial Number, Authorization Key, Registration Code & Activation Key.
Masukkan 3 data yaitu Serial Number, Authorization Key, & Registration Code ke dalam keygen bcb6kg.exe, maka kita akan mendapat Activation key-nya
Copy-kan kedalam kotak dialog registrasi tadi, lalu klik Next
Registrasi telah berhasil, klik Exit
4. Cara Membuat Aplikasi Media Player
Pertama-tama kita buka Borland C++ Builder 6
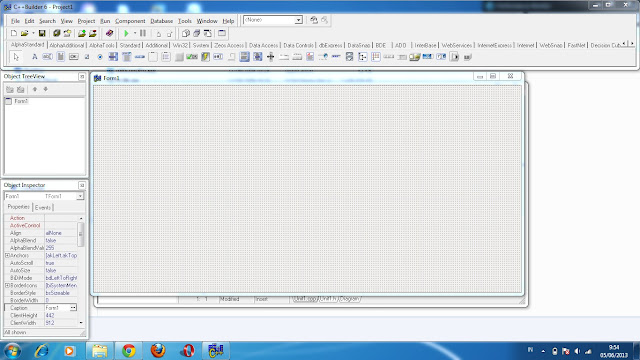
Lalu kita buat New Project lalu pilih Application, jadinya akan seperti ini
Tambahkan Panel, lalu beri warna hitam & di Property kosongkan caption-nya
Tambahkan 1 Panel lagi, beri warna hitam, lalu beri 2 Label salah satunya isi dengan "Sekarang memutar :" yang satunya kosongkan, lalu form-nya beri warna biru
Tambahkan komponen MediaPlayer, ProgressBar, & Timer
Tambahkan komponen DriveComboBox, FileListBox, DirectoryListBox, & OpenDialog lalu susun seperti ini
Untuk membuat button yang bagus kita harus membuat-nya sendiri dengan Photoshop seperti berikut ini untuk tipenya Borland C++ 6 ini bisa mengambil gambar .jpg, .bmp, .gif, .ico, dll
Lalu kita tambahkan 3 Label yang berisi Add Folder, Add File, Clear lalu kita atur font style-nya menjadi Impact & atur font size-nya menjadi 12, lalu background-nya jadikan aqua sehingga menjadi seperti ini
Lalu saya tambahkan 1 lagi Gambar parodi K*Mpl*yer. Lalu saya tambahkan 1 Label identitas saya, lalu saya rubah Form1 menjadi TKJPlayer, jadinya akan seperti ini
Sekarang masuk ke bagian pengkodean, ketikkan script berikut di komponen FileListBox dengan cara mengklik 2x komponen tersebut lalu tuliskan script-nya
{
MediaPlayer1->FileName=FileListBox1->FileName;
MediaPlayer1->Display=Panel1;
MediaPlayer1->Open();
}
Berikut-nya di komponen Timer tuliskan script berikut
{
ProgressBar1->Position= MediaPlayer1->Position*100/MediaPlayer1->Length;
if(ProgressBar1->Position==100)
{
Timer1->Enabled=False;
}
}
Berikut-nya di komponen MediaPlayer
{
if(Button==btPlay)
{
MediaPlayer1->DisplayRect=Rect(0,0,Panel1->Width,Panel1->Height);
}
else
{
DoDefault=true;
}
if(Button==btStop)
{
MediaPlayer1->Stop();
}
switch (Button)
{
case btPlay : Timer1->Enabled =True;
MediaPlayer1->Display=Panel1;
Label1->Caption=FileListBox1->FileName;
break;
case btStop : Timer1->Enabled =False;
break;
case btPause : Timer1->Enabled =False;
break;
}
}
Selanjutnya kita akan memberikan script ke 3 button, karena sebenarnya button tersebut cuma gambar, maka kita ubah fungsi-nya supaya bisa diklik dengan cara, masuk ke Events di property lalu isi OnClick dengan Image2Click / sesuai nama object gambar-nya
Lalu isikan script berikut di button Add Folder / Image2
{
FileListBox1->Mask="*.mp3;*.avi;*.mpg;*.asf;*.3gp;*.mp4;*.swf;*.mkv";
if(DirectoryListBox1->Visible==False)
{
DirectoryListBox1->Visible=True;
DriveComboBox1->Visible=True;
FileListBox1->Visible=False;
Label4->Caption="OPEN";
}
else
{
DirectoryListBox1->Visible=False;
DriveComboBox1->Visible=False;
FileListBox1->Visible=True;
Label4->Caption="Add Folder";
}
}
Lalu isikan script berikut di button Add File / Image3
{
if(OpenDialog1->Execute())
{
MediaPlayer1->FileName=OpenDialog1->FileName;
MediaPlayer1->Open();
FileListBox1->Mask="*.avi;*mp4;*.swf;*.mkv";
FileListBox1->Update();
FileListBox1->ApplyFilePath(OpenDialog1->FileName);
/*
FileListBox1->AddItem(OpenDialog1->FileName,0) ;
*/
}
}
Lalu isikan script berikut di button Clear / Image4
{
FileListBox1->Clear();
}
Lalu kita ubah kursor-nya saat kursor menunjuk button-button tersebut dengan cara ke Cursor di property lalu ganti dengan yang kita inginkan misal-nya HandPoint
Lalu ketikkan script yang sama dengan Image2, Image3, Image4 di Label4, Label5, Label6 lalu ubah isinya seperti berikut :
Label4
{
FileListBox1->Mask="*.mp3;*.avi;*.mpg;*.asf;*.3gp;*.mp4;*.swf;*.mkv";
if(DirectoryListBox1->Visible==False)
{
DirectoryListBox1->Visible=True;
DriveComboBox1->Visible=True;
FileListBox1->Visible=False;
Label4->Caption="OPEN";
}
else
{
DirectoryListBox1->Visible=False;
DriveComboBox1->Visible=False;
FileListBox1->Visible=True;
Label4->Caption="Add Folder";
}
}
Label5
{
if(OpenDialog1->Execute())
{
MediaPlayer1->FileName=OpenDialog1->FileName;
MediaPlayer1->Open();
FileListBox1->Mask="*.avi;*mp4;*.swf;*.mkv";
FileListBox1->Update();
FileListBox1->ApplyFilePath(OpenDialog1->FileName);
/*
FileListBox1->AddItem(OpenDialog1->FileName,0) ;
*/
}
}
Label6
{
}
Setelah itu di komponen OpenDialog rubah Filter di property menjadi seperti berikut
Lalu jika sudah, jika anda ingin mengganti ikon seperti selera bisa diganti dengan cara masuk ke Project -> Options -> Application -> Load Icon -> Pilih sesuai selera -> Open
Lalu atur agar saat di-bangun (compile) aplikasi ini bisa berjalan di komputer lain dengan cara Project -> Options -> Linker -> Jangan centang Use Dynamic RTL lalu juga ditanbah dengan cara berikut Project -> Options -> Packages -> jangan centang Build with runtime Packages, jika sudah klik Ok
Jika sudah selesai kita bisa langsung bangun (compile) aplikasinya dengan cara meng-klik Run atau dengan mengklik F9
Jika sudah selesai maka hasil-nya akan seperti ini
Untuk menyimpan script-nya kita bisa langung meyimpan dengan cara File -> Save As -> Beri nama -> Save
Untuk menyimpan project-nya kita bisa langung meyimpan dengan cara File -> Save Project As -> Beri nama -> Save
Setelah semuanya disimpan, di folder tempat kita menyimpan tadi ada file *.exe yang merupakan hasil program kita & file tersebut bisa langsung dicoba, seperti ini hasilnya
Untuk contoh project-nya bisa anda download Disini
Link Mirror Disini
Note : untuk dapat download di "BillionUpload" jangan pilih link "Download" tapi link "Download or Watch" setelah itu kosongkan tanda centang dibawah link-nya






















































.jpg)



2 comments:
Gan itu FileList Boxnya diletakan dimana?
Admin numpang promo ya.. :)
cuma di sini tempat judi online yang aman dan terpecaya di indonesia
banyak kejutan menanti para temen sekalian
cuma di sini agent judi online dengan proses cepat kurang dari 2 menit :)
ayo segera bergabung di fansbetting atau add WA :+855963156245^_^
F4ns Bett1ng agen judi online aman dan terpercaya
Jangan ragu, menang berapa pun pasti kami proseskan..
F4ns Bett1ng
"JUDI ONLINE|TOGEL ONLINE|TEMBAK IKAN|CASINO|JUDI BOLA|SEMUA LENGKAP HANYA DI : WWw.F4ns Bett1ng.COM
DAFTAR DAN BERMAIN BERSAMA 1 ID BISA MAIN SEMUA GAMES YUKK>> di add WA : +855963156245^_^
Post a Comment